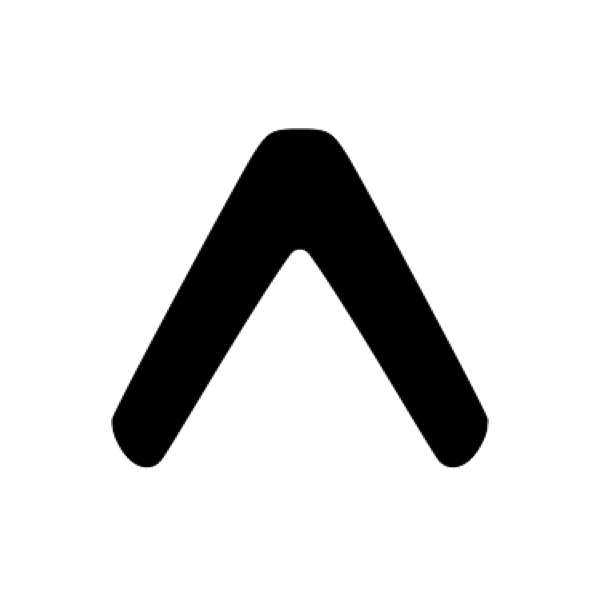Por que utilizar o Expo?
Com Expo podemos desenvolver aplicativos mobile usando somente JavaScript e temos fácil acesso às APIs nativas dos dispositivos como câmera, microfone, entre outros, sem precisar mexer com código nativo ou instalar outras dependências, possibilitando começarmos o desenvolvimento de um novo aplicativo em minutos e com o mesmo código, compilar para Android, IOS, Web e também Desktop se integrar com o framework Electron.
Workflows
As duas abordagens para desenvolver utilizando Expo se chamam "managed" e "bare" workflows.
- Com "managed workflow" só desenvolveremos utilizando JavaScript e as ferramentas e serviços do Expo cuidarão de todo o resto.
- Com o "bare workflow" teremos total controle sobre o projeto, podendo escrever código em linguagem nativa também utilizando Xcode e Android Studio, mas as ferramentas e serviços do Expo, nesse caso, serão mais limitadas.
Neste artigo veremos como utilizar a primeira abordagem.
Managed Workflow
O "Managed workflow" é quando iniciamos uma aplicação utilizando as ferramentas do Expo.
Como o acesso as APIs nativas é abstraido pelo Expo, algumas coisas o Expo não dá suporte, como, por exemplo, o bluetooth ou coisas bem específicas. Mas se esbarrarmos em limitações e quisermos continuar a aplicação utilizando código nativo, o Expo tem o comando de "eject" que transforma a aplicação Expo em uma aplicação comum React Native, então não ficaremos limitados escolhendo o Managed Workflow.
Aqui podemos ver as limitações e o que estará disponível em breve:
Instalação
Para instalar a CLI do Expo precisaremos do Node instalado. E então executar:
npm install --global expo-cliCriar um novo projeto
Para iniciar um projeto:
expo init my-appAo executar esse comando, poderemos escolher um template para começar com JavaScript ou TypeScript.

# Navegar para a pasta do projeto
cd my-appCom o template "blank" serão criados esses arquivos:

O arquivo App.js é o inicial onde vamos começar nossa aplicação:
import { StatusBar } from 'expo-status-bar';
import React from 'react';
import { StyleSheet, Text, View } from 'react-native';
export default function App() {
return (
<View style={styles.container}>
<Text>Open up App.js to start working on your app!</Text>
<StatusBar style="auto" />
</View>
);
}
const styles = StyleSheet.create({
container: {
flex: 1,
backgroundColor: '#fff',
alignItems: 'center',
justifyContent: 'center',
},
});Executar
Para ver a nossa aplicação rodando, podemos utilizar o navegador ou então instalar o aplicativo Expo em nosso dispositivo Android ou IOS.
Android:
IOS:
Ao executar o comando:
Expo startAbrirá essa janela no nosso navegador:

Onde poderemos ver a aplicação com o navegador:


Ou pelo aplicativo do celular, escaneando o QRCode:



Modo desenvolvimento e produção
Por padrão, quando iniciamos a aplicação usando expo start, ela roda no modo desenvolvimento e quando ela é compilada ou publicada, ela roda no modo produção.
O modo desenvolvimento inclui algumas ferramentas de debug. Podemos ver mais sobre isso neste link:
Se quisermos testar a aplicação em modo de produção sem ter que publicá-la podemos executar o seguinte comando:
expo start --no-dev --minifyEsse comando é útil para para acharmos bugs que só aparecem em modo produção ou então testar a performance da aplicação, uma vez que o modo desenvolvimento a deixa mais lenta.
Configurações app.json
Com o arquivo app.json configuramos partes da aplicação que não pertencem ao código, como versão, nome, permissões, etc.
O app.json do meu projeto ficou assim:
{
"expo": {
"name": "my-app",
"slug": "my-app",
"version": "1.0.0",
"orientation": "portrait",
"icon": "./assets/icon.png",
"splash": {
"image": "./assets/splash.png",
"resizeMode": "contain",
"backgroundColor": "#ffffff"
},
"updates": {
"fallbackToCacheTimeout": 0
},
"assetBundlePatterns": [
"**/*"
],
"ios": {
"supportsTablet": true
},
"web": {
"favicon": "./assets/favicon.png"
}
}
}Podemos ver todas as propriedades disponíveis aqui:
A maior parte dessas propriedades são possíveis acessar em tempo de execução via
Constants.manifest:Informações sensíveis como chaves secretas são removidas.
Configurações dinâmicas
Podemos também utilizar o arquivo app.config.js ou app.config.ts para setar as configurações, exportando um objeto como default:
const myValue = 'My App';
export default {
name: myValue,
version: process.env.MY_CUSTOM_PROJECT_VERSION || '1.0.0',
};Assim as variáveis de ambientes podem ser utilizadas. Pode ser útil, por exemplo, para mudar a versão da aplicação em um CI ou algo do tipo.
Publicar
Para publicar a aplicação nos servidores do Expo, teremos que ter uma conta no Expo.
Podemos criar uma executando:
expo register
Ou entrar em uma existente:
expo loginDepois de logar, é só utilizar o comando:
expo publishAqui teremos que enfrentar uma fila para os servidores do Expo fazerem o build. Dependendo de quantas pessoas estejam esperando, pode levar mais de meia hora.
Podemos adquirir o plano pago e não enfrentar filas. No momento (dezembro/2020) custa $29 por mês.
Ou fazer o build localmente, como será explicado mais no final do artigo.

E então a aplicação será publicada nos servidores do Expo e qualquer pessoa pode acessar e executar escaneando o QRCode em um link como https://exp.host/@user/my-app.

Podemos setar a propriedade
privacy no app.json para public ou unlisted. Por padrão, fica como unlisted, que funciona como os vídeos não listados do youtube, que só temos acesso com o link.Build
Para gerarmos o apk/aab (android) ou o ipa (iOS), executamos:
expo build:androidou
expo build:iosNo caso do android ele vai perguntar se queremos enviar uma keystore que já temos, ou deixar que o Expo gere uma para nós.

E então logados na conta no site, podemos ver todos os builds que fizemos e baixá-los.



Ao executarmos o
expo build, o publish também é executado, então o último build ficará disponível para executarmos utilizando o QRCode.Release Channels
Podemos utilizar o Release Channels para publicar diferentes versões do app ou então usar mais de um ambiente de desenvolvimento como, por exemplo, ambiente de produção e ambiente de desenvolvimento.
Para publicar o app em outro channel, usamos:
expo publish --release-channel <your-channel>E então esse novo channel ficará disponivel em https://exp.host/@username/yourApp?release-channel=<your-channel>.
Para build em outro channel:
expo build:android --type apk --release-channel <your-channel>Enviar à App Store
Antes de enviar para as lojas, é bom setarmos todas as permissões que nosso app precisa no app.json, senão todas as permissões suportadas pelo Expo serão aplicadas.
Podemos ver todas as permissões que podemos setar aqui:
Para enviar o aplicativo Android para a Google Play, precisamos ter uma conta de desenvolvedor da Google Play, criar um app no Google Play Console:
E enviar o aplicativo manualmente pelo menos uma vez.
Depois disso, podemos executar:
expo upload:androidE escolher qual build vamos enviar, com uma das flags:
--latest- Envia o último build encontrado nos servidores do Expo.
--url<url>- Envia o build da url fornecida.
--path<path>- Envia o build que está salvo localmente.
--id<id>- Envia o build do id fornecido.
Esse comando só funciona no macOS. Se estivermos utilizando outro sistema operacional, precisamos passar a flag
--use-submission-service e então o processo será executado nos servidores do Expo.E algumas outras flags que podemos passar:
--type<archive-type>- apk ou aab
--key<key>- Caminho do JSON Privaty Key, que podemos baixar no Google Play Console.
--track<track>- production, beta, alpha, internal, rollout (default: internal)
--release-status<release-status>- completed, draft, halted, inProgress (default: completed)
--android-package<android-package>- O Android package da nossa aplicação, se não passarmos, será lido do app.json.
--verbose- Irá printar os logs do Submission Service.
Aqui poderemos ver com detalhes como enviar para as lojas Apple Store ou Google Play:
Build para Web
Podemos também fazer o build para web com o comando:
expo build:webEle criará uma pasta web-build com um index.html e o restante da aplicação:

Podemos testar com o comando:
npx serve web-buildA aplicação ficará disponível em http://localhost:8000.
Build local
Podemos também fazer o build local e não usar os servidores do Expo para armazenar nossos builds e nem esperar em filas.
Para isso, o Expo disponibiliza a ferramenta que roda nos servidores deles para os builds, que é o Turtle-CLI.
Funciona somente em Linux e macOS. O build para iOS só funciona no macOS.
Para instalar:
npm install -g turtle-cliO Turtle CLI usa o manifesto publicado em um servidor e não os arquivos locais app.json/app.config.js.
Para criar os arquivos que o Turtle precisa, podemos usar o comando:
expo export --public-url http://127.0.0.1:8000 --dev--public-url<url>aqui setamos o servidor em que os arquivos estarão disponíveis.
--devpara poder utilizar servidor http ao invés de https.
Por padrão, os arquivos serão gerados na pasta dist:

Agora vamos rodar um servidor local para o Turtle poder acessar esses arquivos.
Podemos utilizar o Python3 para isso (com o Python2 utilizamos
SimpleHTTPServer no lugar do http.server):cd dist
python -m http.server 8000
Os arquivos estarão disponíveis em http://127.0.0.1:8000.
No caso do Android também precisaremos dos seguintes itens:
- Keystore
- Keystore alias
- Keystore password
- key password
Podemos pegar a keystore que o próprio Expo gera pra gente na etapa do build, utilizando o comando:
expo fetch:android:keystore
Ou nós mesmos gerarmos uma de outra forma.
Agora precisamos setar as variáveis de ambiente
EXPO_ANDROID_KEYSTORE_PASSWORD e EXPO_ANDROID_KEY_PASSWORD com os valores da keystore password e key password.E então executar o build com o comando
turtle build:android e com as seguintes flags:--keystore-path<keystore-path>
--keystore-alias<keystore-alias>
--public-urlhttp://127.0.0.1:8000/android-index.jsoncaminho do android-index.json do servidor local.
--typeapkpodemos escolher o app-bundle também, que é o default.
--output<file-path>utilizamos para escolher onde vamos salvar o build.
--allow-non-https-public-urlpor padrão, o Turtle só aceita pegar os dados de servidor https, como rodamos um servidor http local, precisamos dessa flag.
E pronto! Nosso apk será gerado no caminho em que especificamos no
--output.No caso do iOS o procedimento é parecido, podemos ver mais neste link: